INSTALASI LINUX DEBIAN 5.0 � Mensetting booting komputer pada BIOS. Pastikan booting pertama adalah CD/DVD.
| Pastikan CD-ROM Drive pada posisi teratas karena kita akan booting lewat CD ROM dan melakukan instalasi menggunakan CD/DVD. Apabila kita melakukan instalasi lewat Jaringan, maka Network Boot from AMD Am79C970A berada pada posisi teratas. | |

Tekan enter pada Exit Saving Changes
untuk menyimpan konfigurasi yang sudah dilakukan dan keluar dari BIOS. Pada pilihan konfirmasi pilih Yes. | |

� Memilih mode instalasi. Mode instalasi ada beberapa macam :
- Tekan Enter pada Install untuk instalasi mode text
- Tekan Enter pada Graphical install untuk instalasi mode GUI / mode Grafik
- Tekan Enter pada Advanced options untuk melihat pilihan lain
- Tekan Enter pada Help untuk melihat petunjuk yang ada.
| Tekan Enter pada Install karena kita akan menginstal debian dengan mode text. | |

�
| Tekan enter pada English � English karena kita akan menggunakan bahasa inggris sebagai bahasa bahasa default dari system debian. | |
Memilih bahasa yang akan digunakan. Bahasa default yang digunakan adalah English.
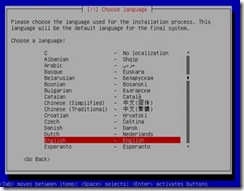
� Memilih negara yang Anda tempati.
| Tekan enter pada other untuk mencari negara indonesia. | |

| Tekan enter pada Asia untuk mencari negara indonesia. | |

| Tekan enter pada Indonesia karena kita memilih negara ini untuk setting lokasi yang kita tempati sekarang. | |

�
| Tekan enter pada American English sesuai dengan default dari keyboard layout yang kita gunakan. | |
Memilih layout keyboard yang akan digunakan. Secara default layout keyboard adalah American English.

� Proses pendeteksian hardware yang terpasang pada komputer.

� Proses scanning CD/ DVD yang digunakan untuk melakukan proses instalasi.

� Proses Loading komponen linux.
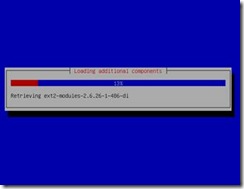
� Proses konfigurasi jaringan dengan DHCP (Dynamic Host Control Protocol) atau Pendistribusian IP Address secara otomatis.
| Apabila menggunakan DHCP dari sebuah server yang tersedia, maka tunggu proses sampai 100%. Karena kita akan mengkonfigurasi Network secara manual, maka tekan enter pada Cancel. | |

� Proses konfigurasi jaringan dengan DHCP gagal, hal ini disebabkan tidak ditemukan server yang mendistribusikan DHCP ataupun tidak ada perangkat jaringan yang terpasang. Namun tidak mengganggu proses instalasi yang sedang dilaksanakan.
| Tekan enter pada Continue untuk melanjutkan proses instalasi. | |

� Memilih cara mengkonfigurasi jaringan. Pilihan yang pertama dan yang kedua digunakan untuk mengkonfigurasi jaringan menggunakan DHCP. Pilihan yang ketiga digunakan untuk mengkonfigurasi jaringan di dalam proses instalasi. Pilihan yang keempat digunakan untuk mengkonfigurasi jaringan setelah proses instalasi selesai.
| Tekan enter pada Configure network manually karena kita akan mengkonfigurasi Network secara manual dengan IP Address, Netmask, Gateway, DNS yang sudah kita tentukan sendiri. | |

� Mengkonfigurasi IP Address di dalam proses instalasi.
| Masukkan IP Address yang sudah ditentukan sebelumnya. Contoh menggunakan IP Address 192.168.0.5. Tekan enter untuk melanjutkan instalasi. | |

� Mengkonfigurasi Netmask di dalam proses instalasi instalasi.
| Masukkan Netmask yang sudah ditentukan sebelumnya. Contoh menggunakan Netmask 255.255.255.0. Tekan enter untuk melanjutkan instalasi. | |

� Mengkonfigurasi Gateway di dalam proses instalasi.
| Masukkan Gateway yang sudah ditentukan sebelumnya. Contoh menggunakan Gateway 192.168.0.1. Tekan enter untuk melanjutkan instalasi. | |

� Mengkonfigurasi Alamat Name Server atau Nomor DNS Server di dalam proses instalasi.
| Masukkan Name server addresses yang sudah ditentukan sebelumnya. Contoh menggunakan IP Address 192.168.0.5 karena nantinya komputer ini dijadikan server DNS. Tekan enter untuk melanjutkan instalasi. | |

� Mengkonfigurasi Hostname di dalam proses instalasi.
| Masukkan Hostname atau nama komputer. Contoh : server-debian. Tekan enter untuk melanjutkan instalasi. | |

� Mengkonfigurasi Nama Domain di dalam proses instalasi.
| Masukkan Domain name atau nama domain. Contoh : linuxdebian.or.id. Tekan enter untuk melanjutkan instalasi. | |
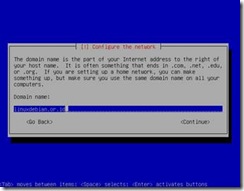
� Mengkonfigurasi zona waktu pada kota yang Anda tempati.
| Tekan enter pada Jakarta karena kita terletak di Pasuruan Jawa Timur yang merupakan WIB dengan Jakarta sebagai Kota Acuannya. | |

� Proses pendeteksian Disk dan hardware yang lain.

� Proses persiapan partisi harddisk.

� Memilih cara partisi harddisk. Pilihan pertama, partisi dilakukan secara otomatis dengan menghapus semua partisi yang ada di harddisk dan menggunakan semua kapasitas harddisk yang ada untuk partisi linux debian. Pilihan kedua, partisi dilakukan secara otomatis dengan menghapus semua partisi yang ada di harddisk dan menggunakan semua kapasitas harddisk yang ada untuk partisi linux debian dan di set LVM. Pilihan ketiga, partisi dilakukan secara otomatis dengan menghapus semua partisi yang ada di harddisk dan menggunakan semua partisi yang ada untuk partisi linux debian dan di set enctypted LVM. Pilihan keempat, partisi dilakukan secara manual sesuai yang dibutuhkan dan menyesuaikan harddisk yang ada.
| Tekan enter pada Manual karena kita akan mempartisi harddisk secara manual. Pilihan ini sangat cocok apabila harddisk kita sudah terisi data lain (misal terdapat sistem operasi windows yang sudah ada sebelumnya) agar data tersebut tidak terhapus karena nantinya kita akan membuat partisi baru yang difungsikan untuk menyimpan linux yang kita install sekarang. | |

� Membuat partisi pada space/bagian harddisk yang kosong.
| Tekan enter pada label FREE SPACE untuk membuat partisi baru. Partisi diatas masih kosong karena harddisk masih baru dan sementara hanya akan terisi linux yang sekarang kita install. Tampilan diatas bisa tidak sama tergantung harddisk yang anda gunakan apakah masih kosong ataupun sudah berisi data. Namun anda tidak perlu bingung, anda tinggal mencari label FREE SPACE untuk membuat partisi baru. | |

� Membuat partisi secara otomatis pada space/bagian harddisk yang kosong.
| Tekan Enter pada Create a new partition untuk membuat partisi baru. Pilihan Automatically partition the free space digunakan untuk membuat partisi secara otomatis yang dilakukan oleh komputer sesuai dengan free space yang sudah ada pada tammpilan sebelumnya. Apabila anda pengguna linux yang masih baru disarankan memilih Automatically partition the free space. | |

Apabila anda memilih Automatically partition the free space maka yang akan muncul adalah tampilan sebagai berikut :
| Pilihan pertama apabila kita hanya membuat 2 partisi saja yaitu root dan swap. Pilihan kedua apabila kita membuat 3 partisi yaitu root, swap dan home. Pilihan ketiga apabila kita membuat 6 partisi yaitu root, swap, home, usr, var dan tmp. Partisi minimal dari linux adalah root dan swap. | |

| Tampilan proses pembuatan partisi secara otomatis yang dilakukan oleh komputer. | |

| Tekan enter pada Finish partitioning and write changes to disk untuk mengakhiri proses partisi dan partisi siap untuk di format. | |

| Tekan enter pada yes untuk memformat partisi yang sudah dibuat sebelumnya. | |

� Karena kita memilih membuat partisi secara manual, maka tampilan selanjutnya adalah menentukan besar kapasitas yang digunakan untuk partisi.
| Anda tentukan berapa kapasitas yang digunakan untuk partisi root. Contoh 7 GB untuk partisi root. Tekan enter untuk melanjutkan instalasi | |

| Tekan enter pada Primary untuk mengeset partisi sebagai Primary Partisi. | |

| Tekan enter pada Beginning untuk melanjutkan proses instalasi. | |
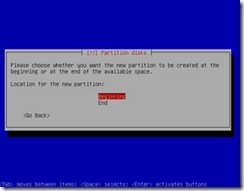
| Pastikan pada bagian Mount point adalah /. Tekan enter pada Done setting up the partition untuk melanjutkan instalasi. | |

| Tekan enter pada FREE SPACE karena kita akan membuat partisi kedua yaitu swap. | |

| Tekan enter pada Create a new partition untuk membuat partisi baru (dalam hal ini partisi swap). | |

| Kapasitas dari partisi swap adalah 2 kali dari memory fisik (RAM) yang anda gunakan. Anda tentukan berapa kapasitas yang digunakan untuk partisi swap. Contoh 1.6 GB untuk partisi swap karena memory yang digunakan adalah 768. Tekan enter untuk melanjutkan instalasi | |
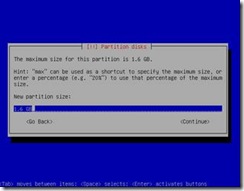
| Tekan enter pada Primary untuk mengeset partisi sebagai Primary Partisi. | |

| Pastikan pada bagian Use as adalah swap area karena kita sedang membuat partisi swap. Tekan enter pada Done setting up the partition untuk melanjutkan proses instalasi. | |

| Partisi sudah selesai dibuat. Tekan enter pada Finish partitioning and write changes to disk untuk mengakhiri proses partisi dan partisi siap untuk di format. | |
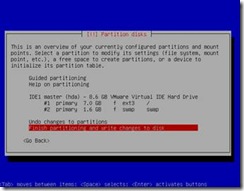
| Tekan enter pada yes untuk memformat partisi yang sudah dilakukan sebelumnya. | |

� Proses format partisi yang sudah dibuat sebelumnya.

� Proses instalasi base system.

�
| Masukkan password untuk root. Tekan enter untuk melanjutkan instalasi. | |
Mensetting password untuk Root.
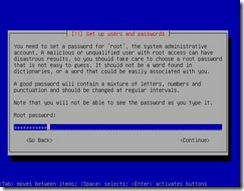
| Masukkan sekali lagi password yang sudah anda masukkan pada tampilan sebelumnya. Tekan enter untuk melanjutkan instalasi. | |

�
| Masukkan nama untuk user baru. Tekan enter untuk melanjutkan proses instalasi. | |
Mensetting nama user, username untuk account dan Password dari user tersebut.

| Masukkan nama user baru. Tekan enter untuk melanjutkan proses instalasi. | |

| Masukkan password untuk user baru. Tekan enter untuk melanjutkan proses instalasi. | |

| Masukkan password sekali lagi untuk user baru yang sudah dimasukkan pada tampilan sebelumnya. Tekan enter untuk melanjutkan proses instalasi. | |

� Proses konfigurasi apt.

� Tampilan konfirmasi apakah anda menscan CD/DVD selain CD/DVD 1 sekarang (pada waktu proses instalasi) dengan memilih Yes atau menscan nanti setelah proses instalasi selesai dengan memilih No.
| Tekan enter pada pilihan No karena kita akan menscan CD/DVD nanti setelah proses instalasi selesai. Proses scanning CD/DVD ketika proses instalasi akan membuang waktu yang tidak sedikit. | |

�
| Tekan enter pada No karena kita menggunakan media CD/DVD untuk melakukan instalasi ataupun update paket nantinya. | |
Memilih apakah menggunakan mirror atau tidak. Mirror ini nantinya digunakan untuk menginstall ataupun mengupdate paket yang dibutuhkan melalui server yang sudah disediakan ataupun melalui internet.

� Proses pemilihan dan penginstallan software/paket.

� Memilih apakah partisipasi pada paket yang digunakan untuk survey.
| Tekan enter pada No untuk melanjutkan proses instalasi. | |

� Memilih software atau paket yang akan diinstall.
| Hapus tanda centang pada Desktop environment karena komputer ini nantinya akan difungsikan sebagai server yang lebih mementingkan kemampuan daripada graphic. Beri tanda centang hanya pada Standard system. Tekan enter untuk melanjutkan proses instalasi. | |

� Proses instalasi GRUB bool loader.

| Tekan enter pada yes karena kita akan menginstall GRUB boot loader pada master boot record. | |

� Proses finishing instalasi.

� Tampilan Instalasi selesai.
| Tekan enter pada Continue untuk mengakhiri proses instalasi linux debian 5.0. | |
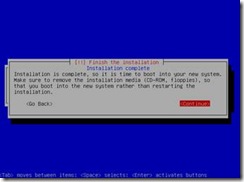
� Setelah proses instalasi selesai, komputer akan melakukan restart dan akan muncul tampilan boot loader. Tekan enter pada Debian GNU/Linux, kernel 2.6.26-1-686 untuk masuk ke sistem operasi debian 5.0 yang baru saja selesai kita install.
| Komputer siap melakukan restart | |
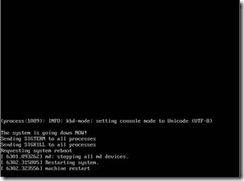
| Tekan enter untuk masuk ke sistem operasi debian 5.0 yang baru saja selesai kita install. | |

| Proses deteksi hardware yang terpasang pada komputer serta mengaktifkan service-service yang ada pada linux. | |
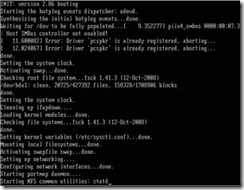
| Setelah proses deteksi hardware dan pengaktifan service selesai. Login menggunakan user yang sudah anda buat pada waktu instalasi. | |

| Tampilan setelah proses login berhasil. Linux siap untuk digunakan dan siap untuk dieksplorasi. | |

This is dummy text. It is not meant to be read. Accordingly, it is difficult to figure out when to end it. But then, this is dummy text. It is not meant to be read. Period.


 �
� 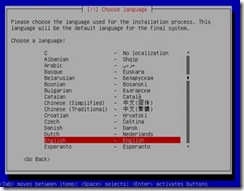






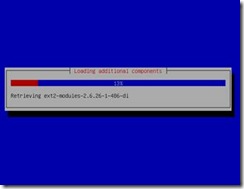








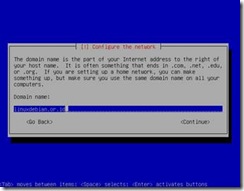












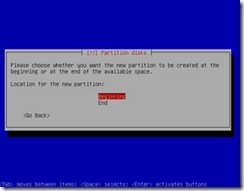



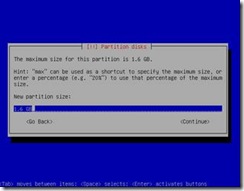


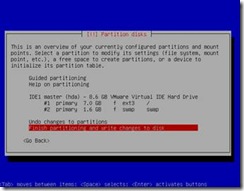



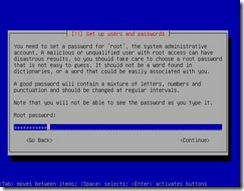














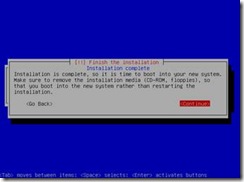
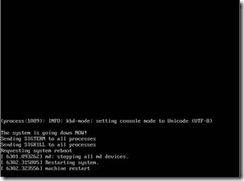

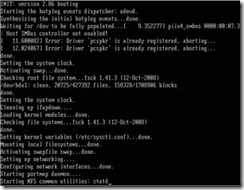




 �
� 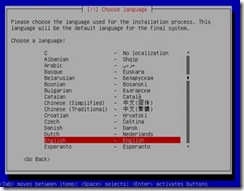






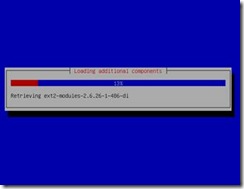








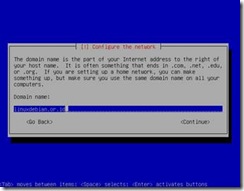












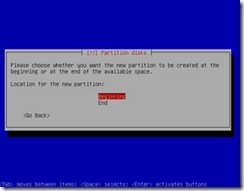



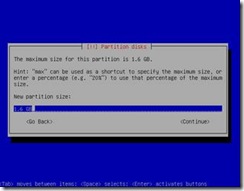


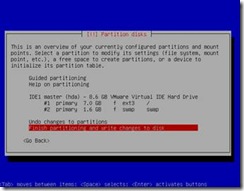



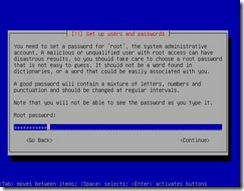














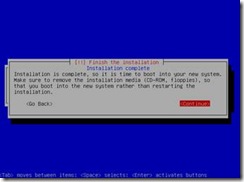
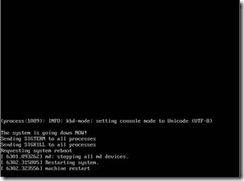

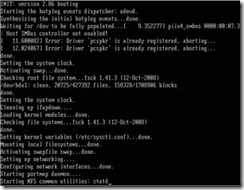


ConversionConversion EmoticonEmoticon